Update Compliance
The update compliance task allows you to update the compliance workspace with the software usage summary data. Please note, any usage data with a quantity of zero will be removed before the compliance workspace is updated.
- Click Update Compliance in the tasks list. A warning message is displayed.
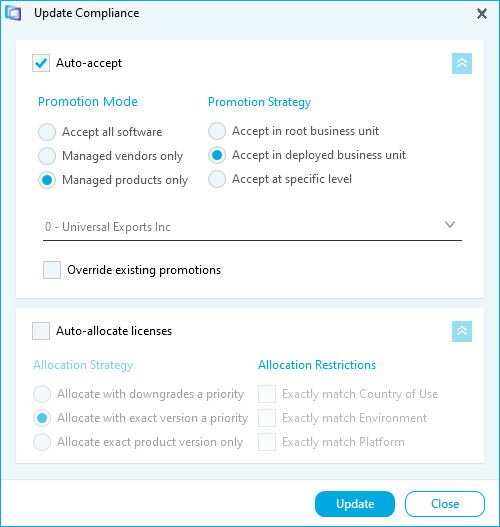
- Tick Auto-accept to automatically accept the management of software usage.
- Select the promotion mode you want to apply.
- Select Accept all software to automatically accept all software for management in the compliance workspace
- Select Managed vendors only to automatically accept software for management in the compliance workspace if it is from managed vendors only
- Select Managed products only to automatically accept software for management in the compliance workspace if it is managed products only
- Select the promotion strategy you want to apply.
- Select Accept in root business unit to promote the committed software usage to the top level Business Unit for management. All promoted software is accepted to the managed software tab in the top level Business Unit.
- Select Accept in deployed business unit to accept committed software usage for management in the Business Unit it is deployed in. Software usage is accepted to the managed software tab in the deployed Business Unit.
- Select Accept at specific level to accept committed software usage for management in a specific parent Business Unit. Unmanaged Software in all child business units of the selected business unit will be accepted. All promoted software is accepted to the managed software tab in the selected Business Unit.
- Tick Override existing promotions to override any existing promotion details for existing software in the compliance workspace
- Select the promotion mode you want to apply.
- Tick Auto-allocate licenses to automatically allocate licenses to the accepted software usage.
- Select an Allocation Strategy.
- Select Allocate with downgrades a priority to allocate the oldest software usage to available licenses first. All remaining unallocated licenses will be allocated if possible.
- Select Allocate with exact version a priority to allocate software usage to exact licenses first. All remaining unallocated licenses will be allocated if possible.
- Select Allocate exact product version only to only allocate software usage to licenses that match the product version. No downgrades will be applied.
- Select any Allocation Restrictions.
- Tick Exactly match Country of Use to only allocate software usage to licenses that match the Country of Use.
- Tick Exactly match Environment to only allocate software usage to licenses that match the Environment.
- Tick Exactly match Platform to only allocate software usage to licenses that match the Platform.
- Select an Allocation Strategy.
- Click Commit. A progress bar is displayed to indicate the length of time the task will take. A confirmation popup is displayed when the task is complete. The data is now committed to the Software Usage workspace.
- Click Close.